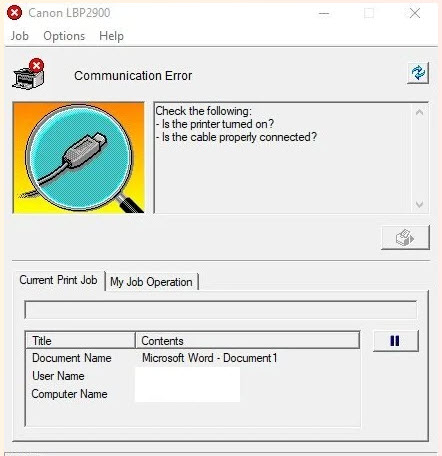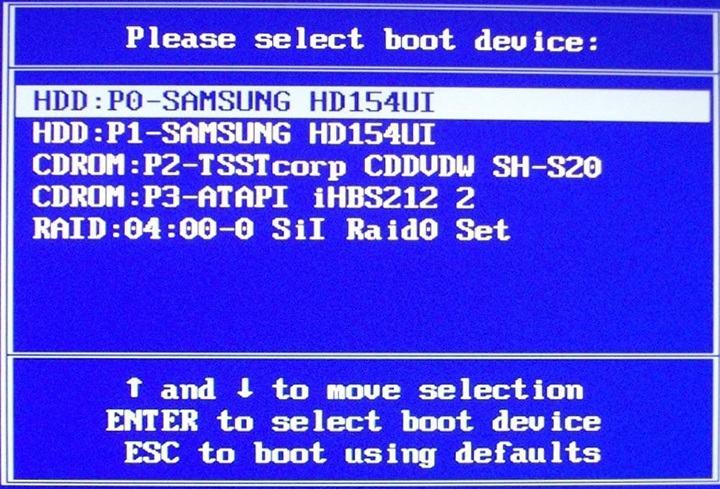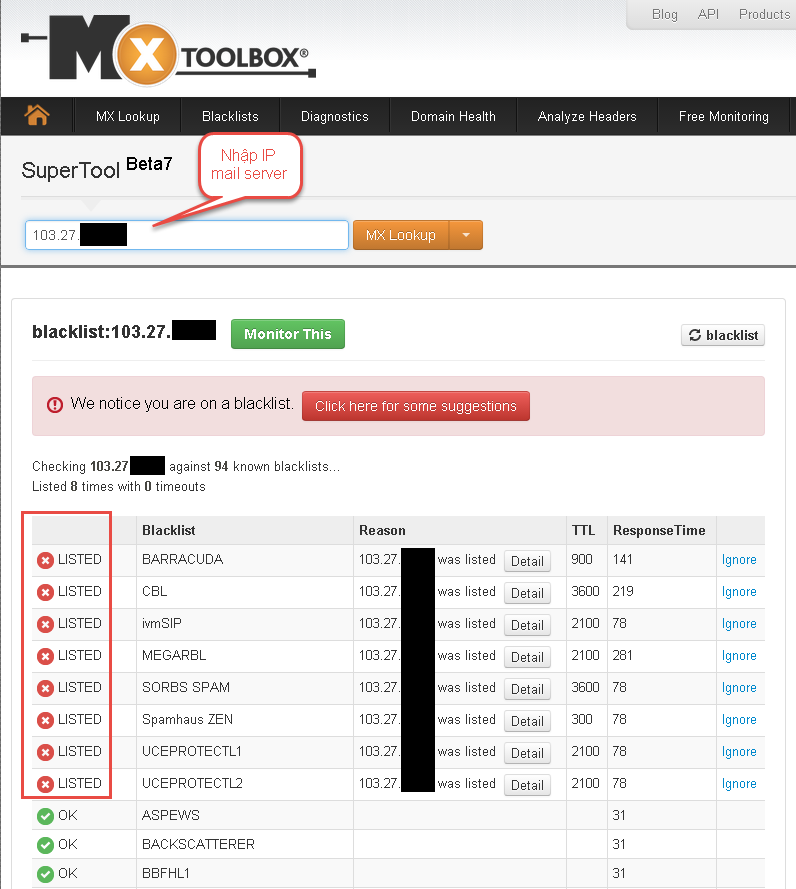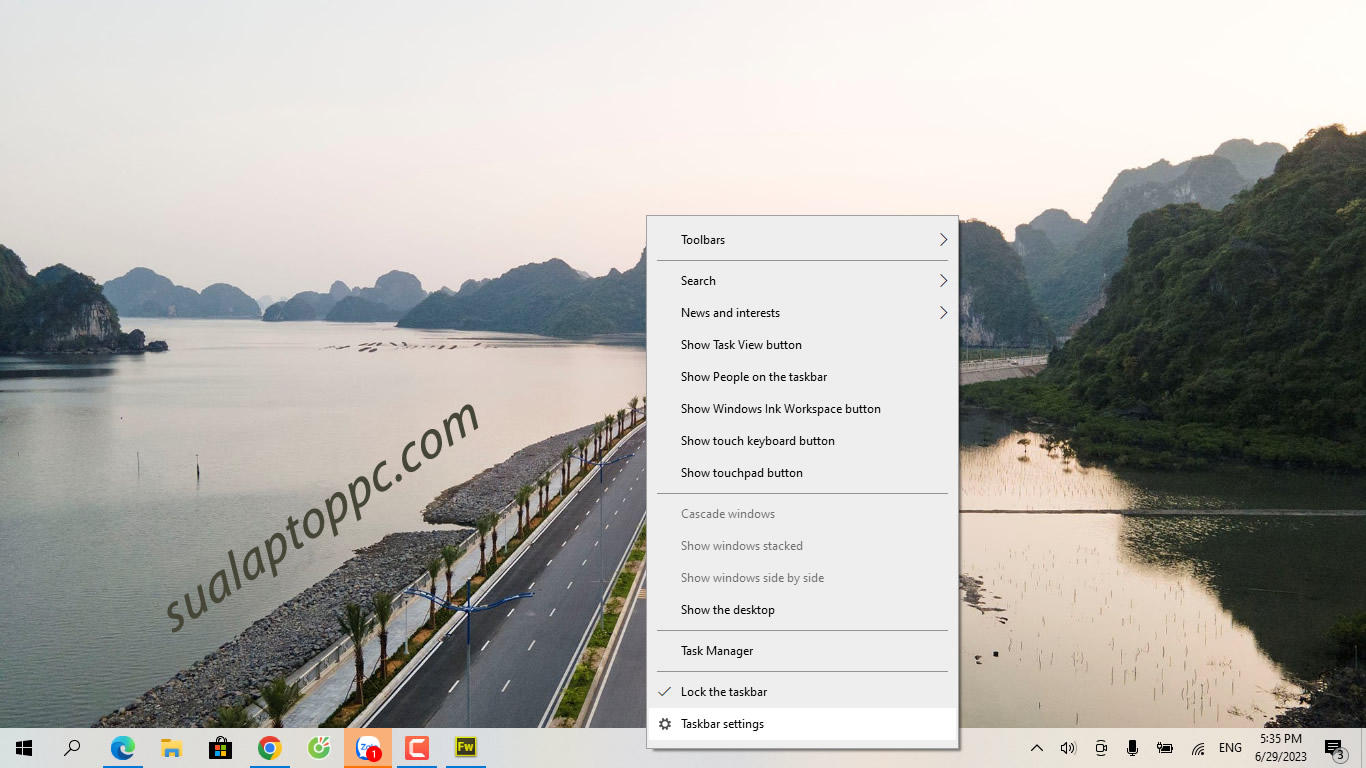Sau một thời gian sử dụng, vì một số lý do mà bạn cần thực hiện restore, cài đặt lại MacBook Air của mình
1. Vì sao cần phải restore MacBook Air?
Đối với những máy Mac đã sử dụng được một thời gian dài, phải lưu trữ nhiều dữ liệu sẽ khiến tốc độ của máy chậm đi đáng kể.
Việc cài đặt lại MacBook Air trong trường hợp này là cần thiết để máy hoạt động mượt mà hơn.
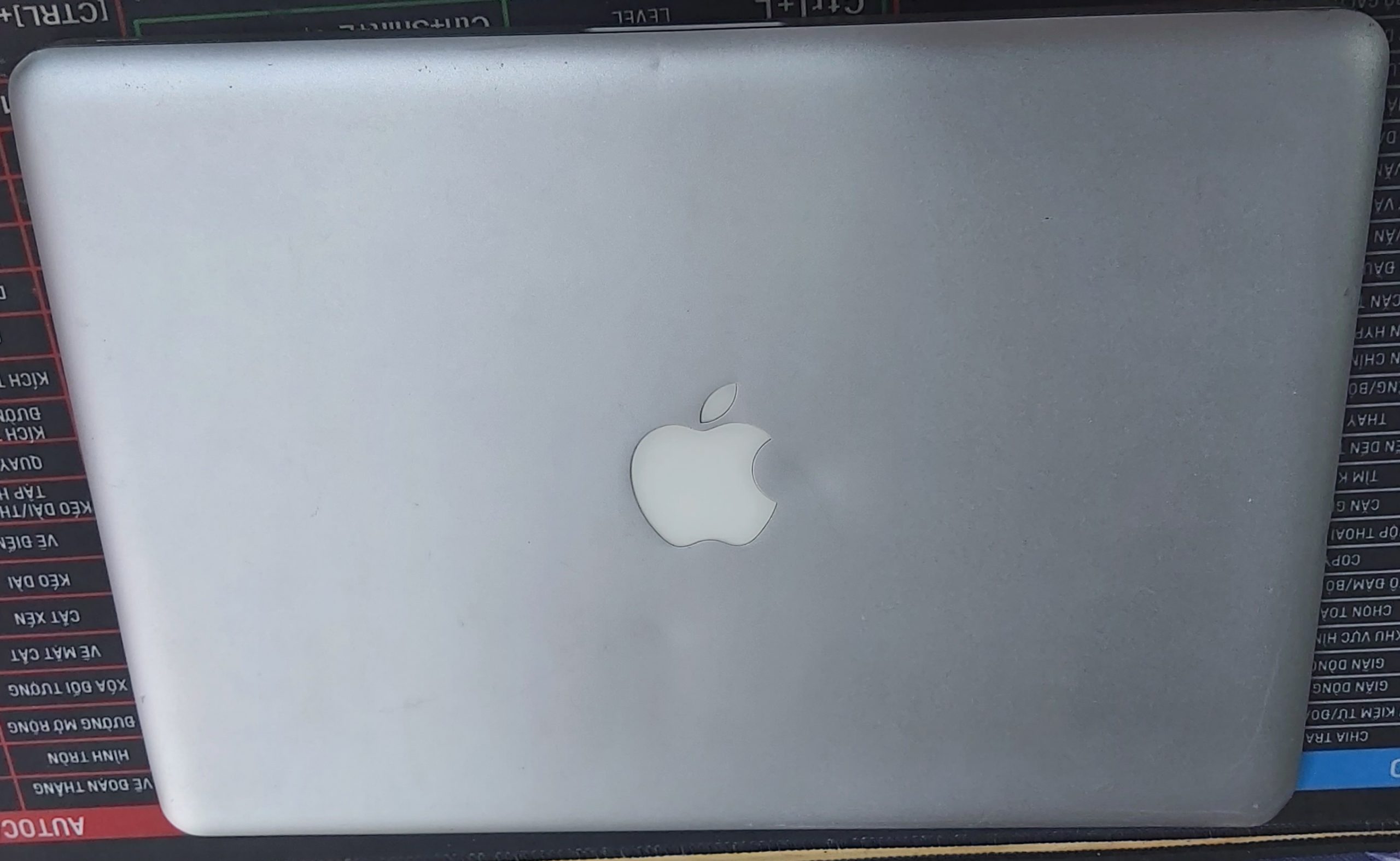
Restore MacBook Air sẽ giúp máy hoạt động mượt mà, ổn định
Ngoài ra, việc restore MacBook Air còn rất quan trọng khi bạn muốn bán lại máy của mình để nâng cấp lên MacBook Pro hoặc các dòng laptop khác. Vì restore máy sẽ xóa sạch dữ liệu nên các thông tin cá nhân của bạn sẽ được bảo mật, không lo bị lộ ra bên ngoài.
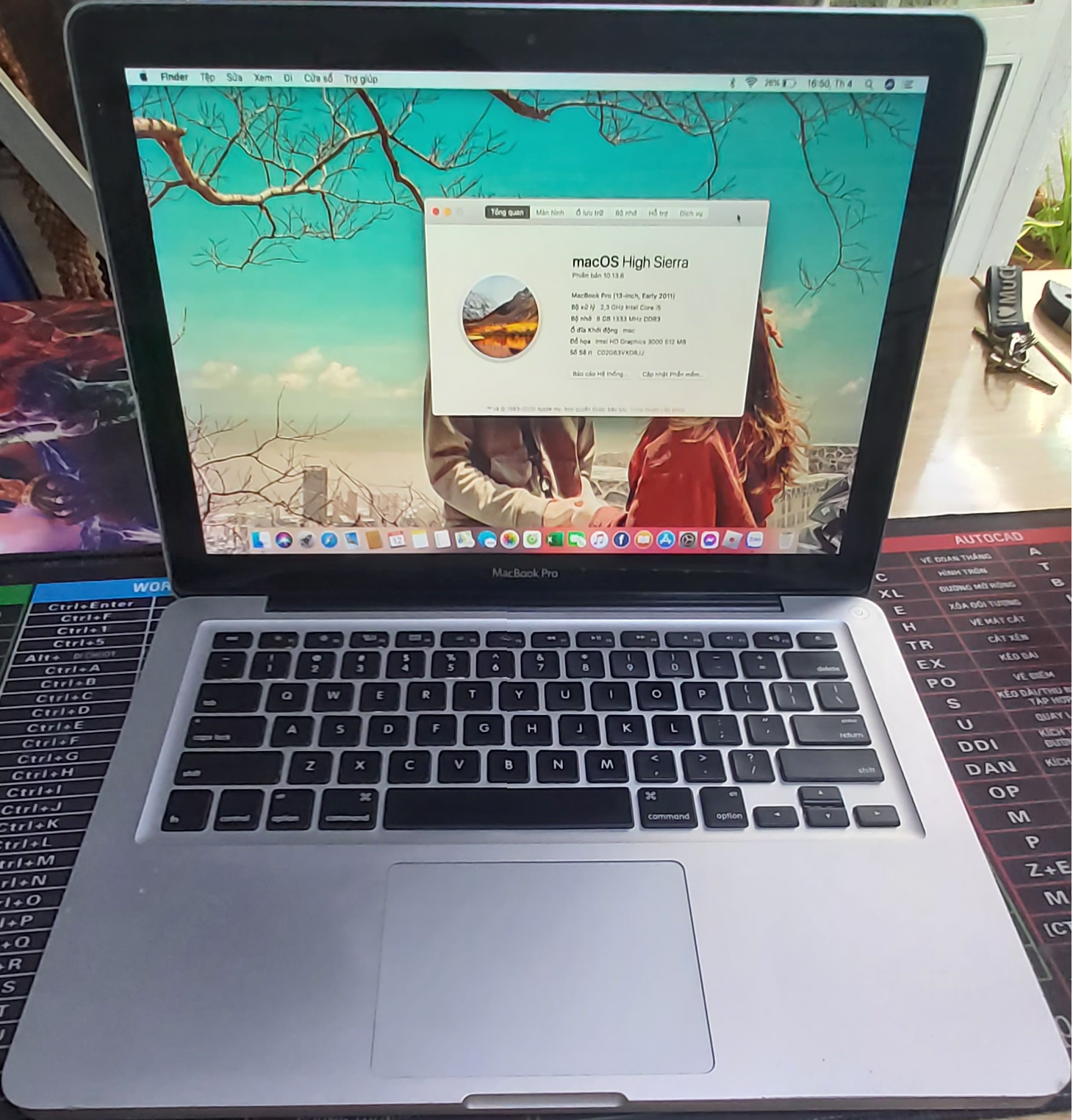
Restore MacBook Air để bảo mật dữ liệu cá nhân của bạn khi cần bán lại máy
Tham khảo ngay MacBook Pro M3 Series (MacBook Pro M3, MacBook Pro M3 Pro, MacBook Pro M3 Max) chính hãng, nhiều ưu đãi và khuyến mãi!!!
2. Một số lưu ý trước khi restore MacBook Air
Trước khi tiến hành restore MacBook Air, bạn cần lưu ý những điều dưới đây:
– Hãy sao lưu dữ liệu trước khi restore vì quá trình cài đặt lại máy sẽ xóa hết các thông tin, dữ liệu đã được lưu trước đó.
Ngoài ra, dữ liệu được sao lưu còn có thể đồng bộ qua máy Mac mới của bạn sau khi nâng cấp.
Sao lưu dữ liệu trên MacBook bằng Time Machine và iCloud
– Hãy đăng xuất khỏi iCloud trước khi restore máy.
– Luôn cắm sạc khi restore MacBook để đảm bảo đủ nguồn điện trong suốt quá trình này.
– Yêu cầu mạng Wi-Fi ổn định để không xảy ra lỗi lúc cài đặt lại máy.
– Tắt Tin cậy trong iTunes. Bạn có thể tắt Tin cậy iTunes bằng cách sau:
Vào Music > Chọn Account > Authorizations > Deauthorize This Computer.
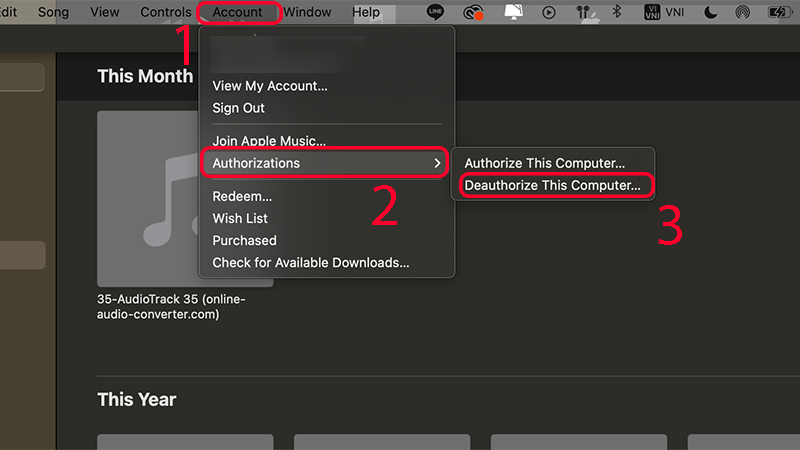
Truy cập vào mục Music (trước đây là iTunes) trên máy Mac của bạn
Nhập ID Apple > Chọn Deauthorize.
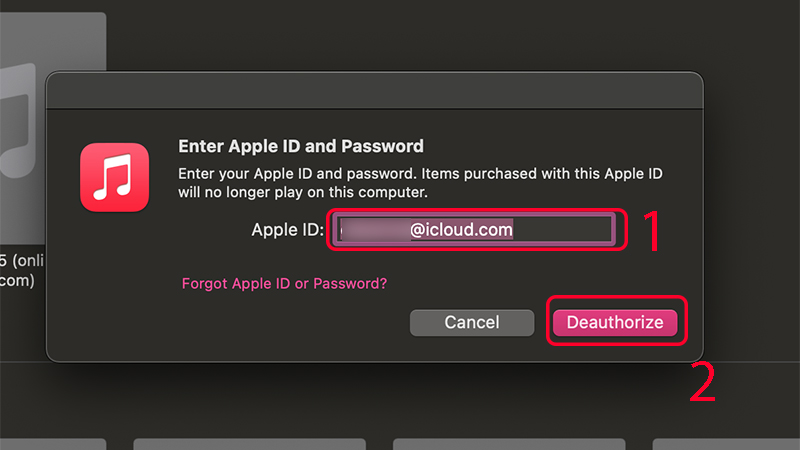
Nhập Apple ID của bạn
3. Cách cài đặt lại, restore MacBook Air đơn giản
Bước 1: Khởi động lại máy tính.
Bước 2: Sử dụng tổ hợp phím Command + R ngay lập tức sau khi MacBook vừa tắt để khởi động lại > Giữ đến khi thấy logo Apple xuất hiện.
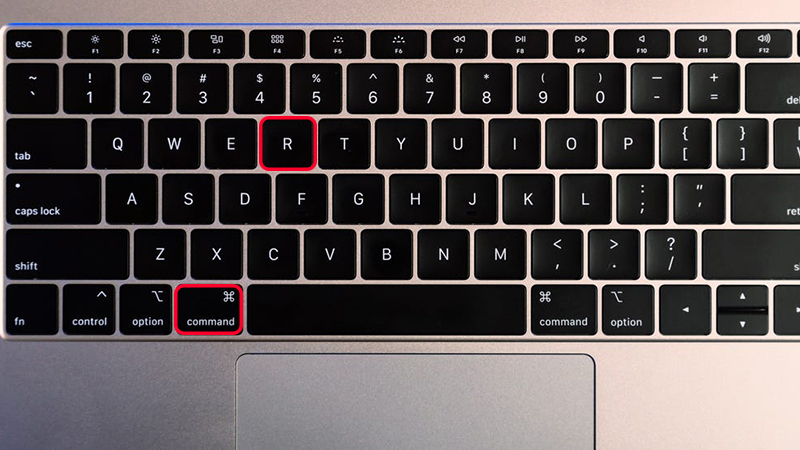
Bấm Command + R ngay sau khi máy vừa tắt
Lưu ý: Nếu bạn muốn sau khi restore, máy sẽ được nâng cấp lên phiên bản hệ điều hành mới nhất, hãy dùng tổ hợp Option + Command + R.
Bước 3: Sau khi đã vào được macOS Utilities > Chọn Disk Utility > Continue.
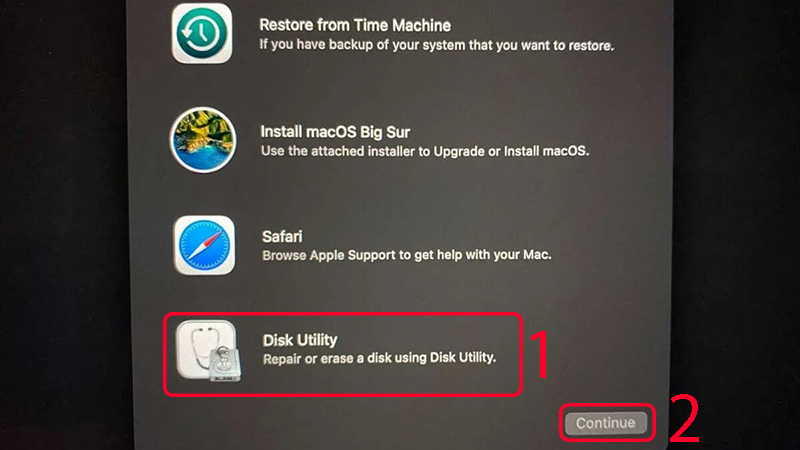
Chọn Disk Utility, sau đó bấm Continue
Bước 4: Chọn Macintosh HD > Chọn Erase.
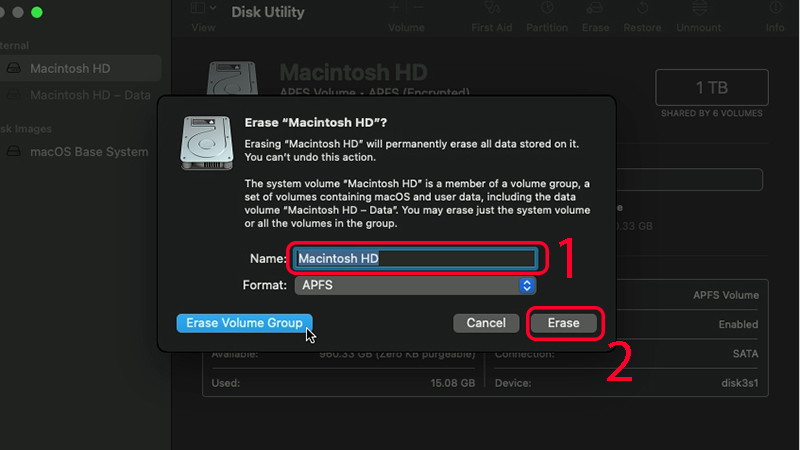
Xóa Macintosh HD
Bước 5: Chọn MacOS Extended (Journaled) ở phần Format > Bấm Erase.
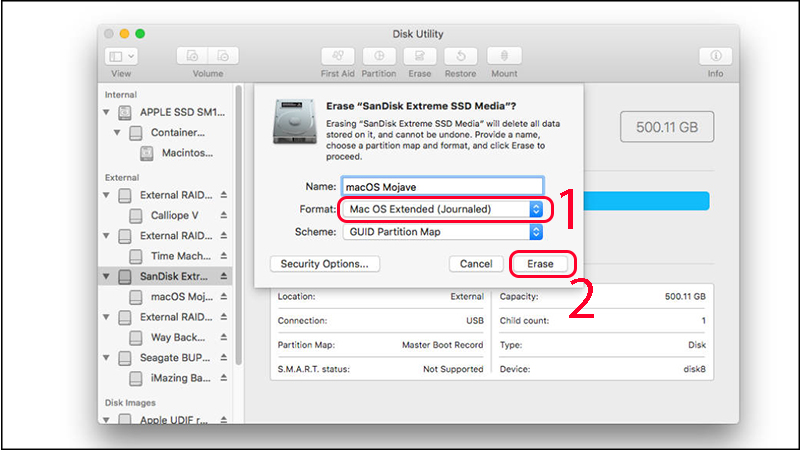
Chọn MacOS Extended (Journaled), sau đó bấm Erase
Bước 6: Thoát khỏi Disk Ultility > Chọn Reinstall macOS > Bấm Continue > Đợi máy cài lại macOS mới.
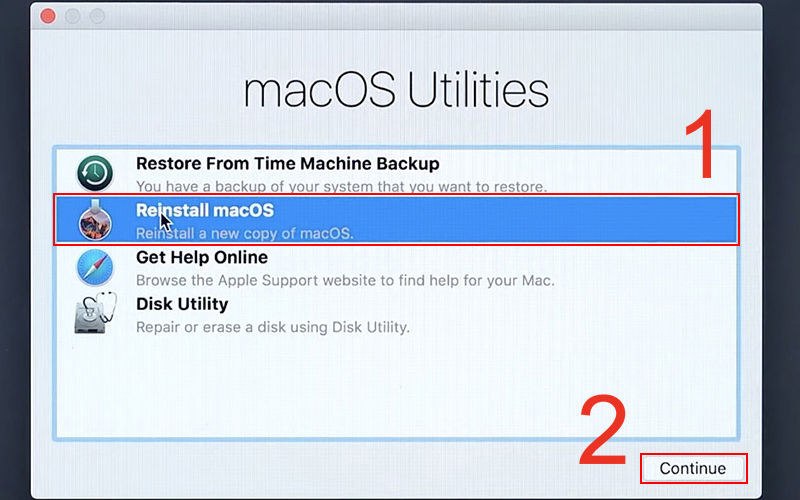
Tiến hành Reinstall macOS
Sưu tầm
Liên hệ cài Macbook
Tại sualaptoppc.com