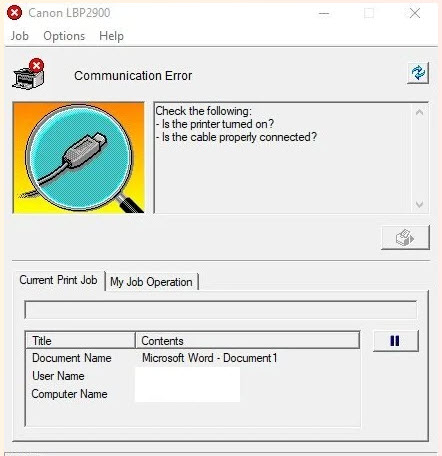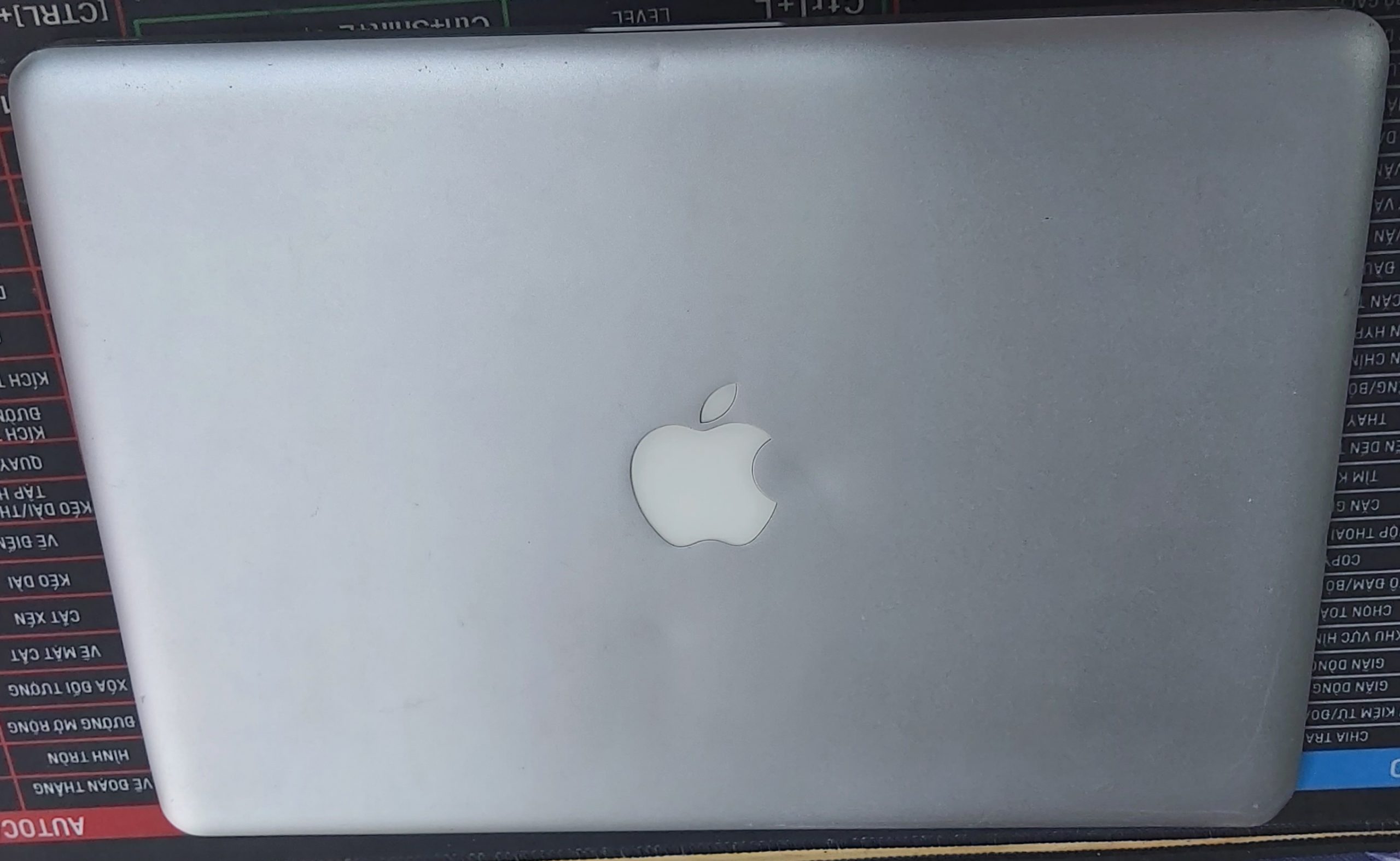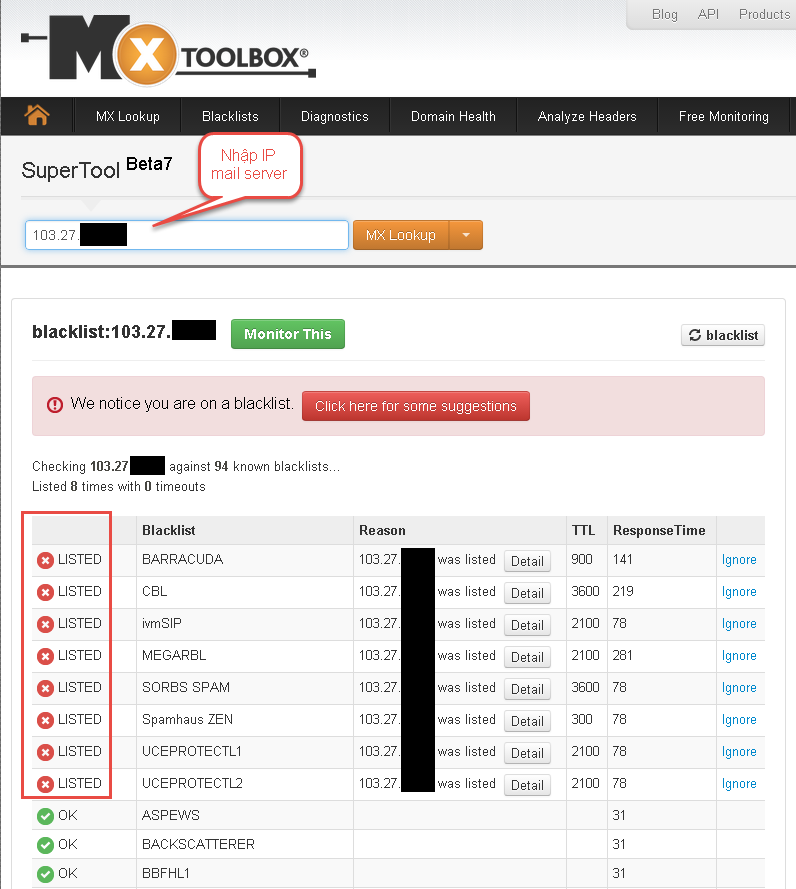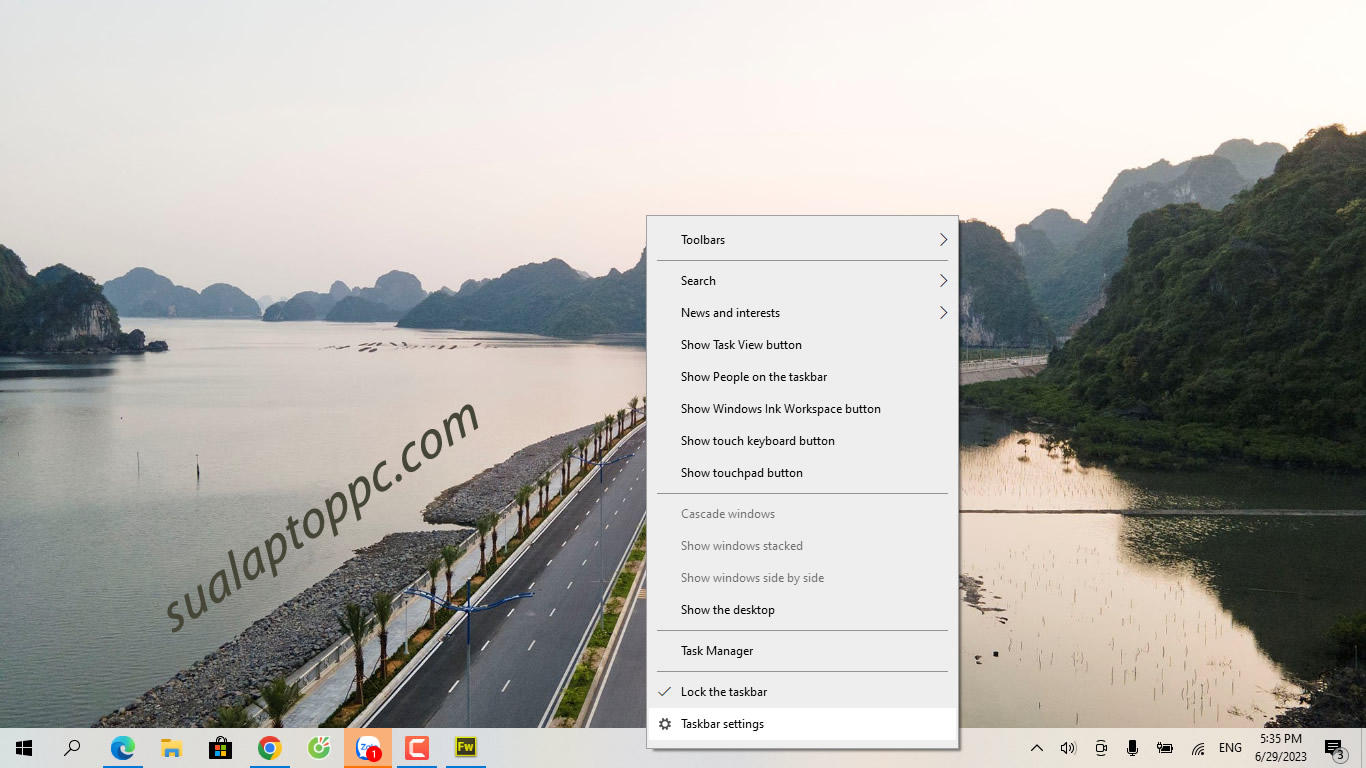Cách thiết lập 3 màn hình trên một máy tính?
Rất tiện lợi khi sử dụng nhiều màn hình.
Thiết lập 3 màn hình trở lên cho phép bạn thực hiện hai hoặc nhiều nhiệm vụ cùng một lúc, điều này có thể giúp bạn tiết kiệm thời gian và giúp bạn làm việc hiệu quả hơn. Ngoài ra, nó tạo ra trải nghiệm sống động hơn khi xem phim hoặc chơi trò chơi. Với ba màn hình trở lên bạn thậm chí còn có nhiều không gian màn hình hơn để làm việc, điều này có thể giúp bạn mở nhiều cửa sổ cùng một lúc.
Làm cách nào để thiết lập 3 màn hình trở lên trên một máy tính?
Đây là một quy trình gồm hai bước :
Bước đầu tiên là xác định màn hình nào là màn hình nào.
Để làm điều này, bạn cần biết số kiểu máy của màn hình. Nhấp vào liên kết cài đặt hiển thị nâng cao ở cuối cửa sổ.
Trong cửa sổ “thuộc tính bộ điều hợp hiển thị” nhấp vào tab màn hình.
Nhấp vào nút “thêm” và chọn màn hình của bạn từ danh sách.
Đặt độ phân giải cho từng màn hình bằng cách chọn nó từ danh sách thả xuống và nhấp vào nút Thuộc tính.
Khi bạn đã hoàn tất, nhấp vào OK để đóng tất cả các cửa sổ.
Tiếp theo, Windows cần được cho biết bạn muốn sử dụng màn hình như thế nào và sử dụng độ phân giải nào trên mỗi màn hình. Điều này có thể được thực hiện bằng cách tạo độ phân giải tùy chỉnh trong cài đặt hiển thị.
Để làm điều này, hãy làm theo các bước sau:
Nhấp chuột phải vào một vùng trống trên màn hình nền và chọn Cài đặt hiển thị.
Nhấp vào liên kết Cài đặt hiển thị nâng cao ở cuối cửa sổ.
Trong cửa sổ Thuộc tính bộ điều hợp hiển thị, nhấp vào tab Màn hình.
Nhấp vào nút Thêm và chọn màn hình của bạn từ danh sách.
Đặt độ phân giải cho từng màn hình bằng cách chọn nó từ danh sách thả xuống và nhấp vào nút Thuộc tính.
Khi bạn đã hoàn tất, nhấp vào OK để đóng tất cả các cửa sổ.
Bây giờ màn hình của bạn đã được thiết lập, đã đến lúc định cấu hình chúng trong Windows. Điều này có thể được thực hiện bằng cách nhấp chuột phải vào vùng trống trên màn hình nền và chọn một trong các tùy chọn sau:
Cài đặt hiển thị
Độ phân giải màn hình
Cài đặt hiển thị nâng cao
Bạn cũng có thể định cấu hình màn hình của mình bằng Bảng điều khiển Nividia hoặc Trung tâm điều khiển AMD Catalyst. Các chương trình này thường được tìm thấy trong khay hệ thống, gần đồng hồ.
Nếu bạn đang sử dụng card đồ họa Nividia:
1) Mở Bảng điều khiển Nividia và nhấp vào tab Hiển thị.
2) Nhấp vào nút Thay đổi độ phân giải và chọn một trong ba cài đặt trước của màn hình.
3) Chọn màn hình của bạn từ danh sách và nhấp vào nút Áp dụng.
4) Nếu bạn muốn thay đổi độ phân giải cho một màn hình cụ thể, hãy chọn nó từ danh sách và nhấp vào nút Thuộc tính.
5) Khi bạn hoàn tất, nhấp vào OK để đóng tất cả các cửa sổ.
Nếu bạn đang sử dụng card đồ họa AMD:
1) Mở Trung tâm điều khiển AMD Catalyst và nhấp vào tab Trò chơi.
2) Nhấp vào nút menu ba chấm và chọn tùy chọn Thiết lập nhiều màn hình.
3) Chọn màn hình của bạn từ danh sách và nhấp vào nút Áp dụng.
4) Nếu bạn muốn thay đổi độ phân giải cho một màn hình cụ thể, hãy chọn nó từ danh sách và nhấp vào nút Thuộc tính.
5) Khi bạn hoàn tất, nhấp vào OK để đóng tất cả các cửa sổ.
Làm thế nào để cấu hình máy tính để bàn của bạn?
Bây giờ màn hình của bạn đã được thiết lập, đã đến lúc định cấu hình máy tính để bàn của bạn. Nhấp chuột phải vào một vùng trống trên màn hình của bạn và chọn Cài đặt hiển thị.
1) Trong phần Nhiều màn hình, đảm bảo rằng Chỉ hiển thị trên 2 được chọn. Điều này sẽ làm cho màn hình chính của bạn trở thành màn hình duy nhất đang hoạt động.
2) Nhấp vào nút Cài đặt nâng cao.
3) Trong tab Bộ điều hợp, chọn cạc đồ họa chính của bạn từ danh sách.
4) Nhấp vào nút Áp dụng rồi nhấp vào OK để đóng tất cả các cửa sổ.
Màn hình của bạn hiện đã được thiết lập và sẵn sàng để sử dụng! Để chuyển đổi giữa chúng, nhấn Alt + Tab trên bàn phím của bạn. Bạn cũng có thể tùy chỉnh vị trí và độ phân giải của chúng bằng cách đi tới Cài đặt hiển thị > Cài đặt nâng cao > Bộ điều hợp. Thưởng thức!
Khi thiết lập ba màn hình trên máy tính Windows, có một số điều bạn cần lưu ý:
Trước tiên, hãy đảm bảo rằng card đồ họa của bạn hỗ trợ nhiều màn hình. Hầu hết các thẻ đều có, nhưng nếu bạn không chắc chắn, hãy tham khảo tài liệu hoặc nhà sản xuất thẻ của bạn.
Thứ hai, xác định cách bạn muốn sử dụng màn hình của mình. Bạn có thể yêu cầu tất cả chúng hiển thị cùng một thứ (ví dụ: phản chiếu) hoặc sử dụng chúng làm màn hình riêng lẻ.
Thứ ba, định cấu hình màn hình của bạn trong cài đặt hiển thị của Windows. Đây là nơi bạn sẽ cho Windows biết cách bạn muốn sử dụng màn hình của mình và độ phân giải sẽ sử dụng trên mỗi màn hình.
Cuối cùng, cài đặt các trình điều khiển cần thiết cho card đồ họa của bạn. Chúng có thể được tìm thấy trên trang web của nhà sản xuất thẻ.
Khi bạn đã hoàn thành sẽ có một thiết lập đa màn hình giống như sau: