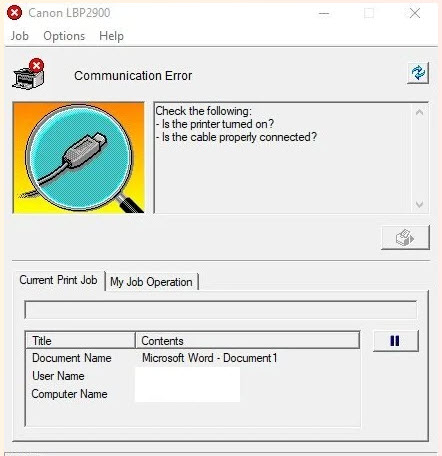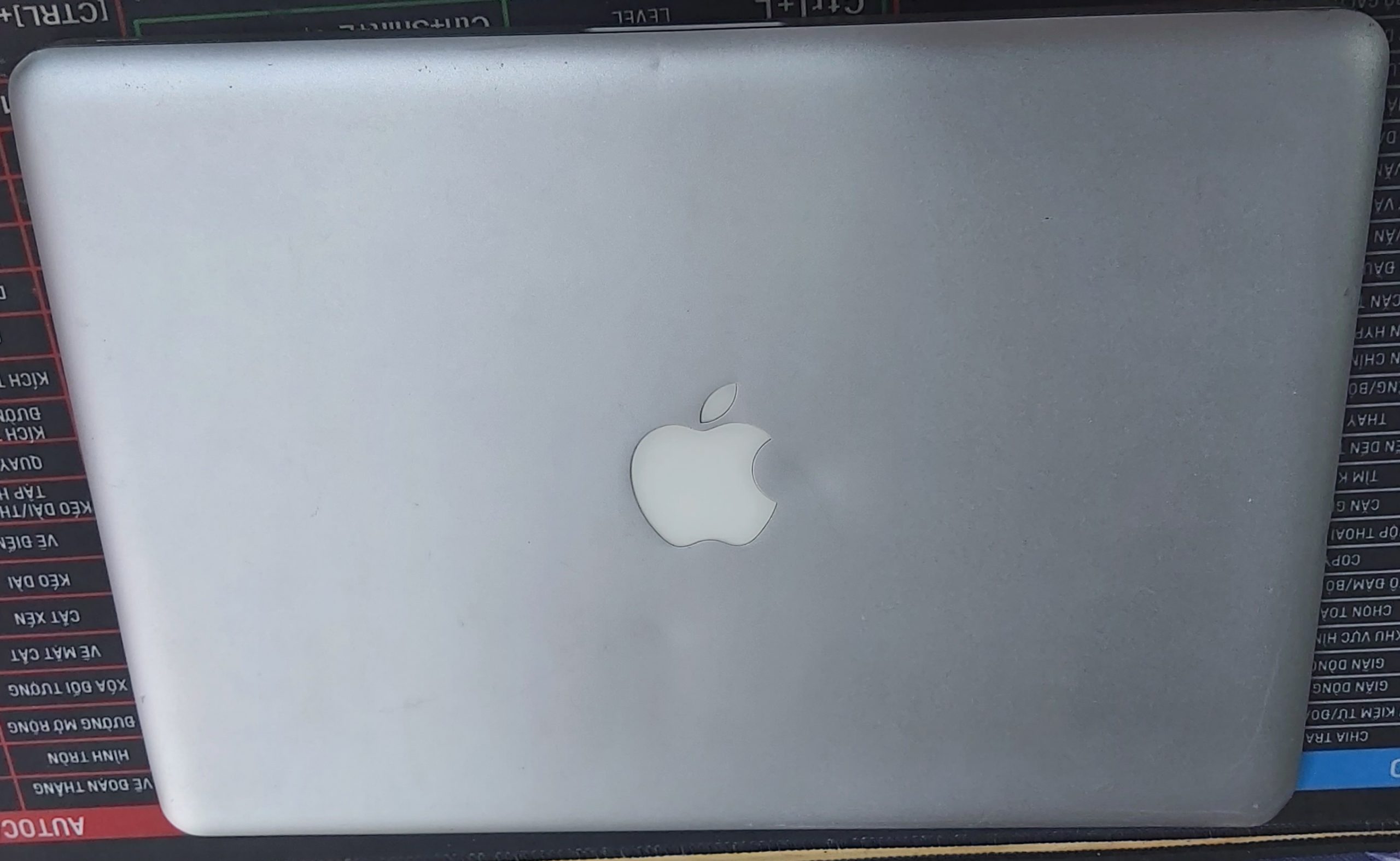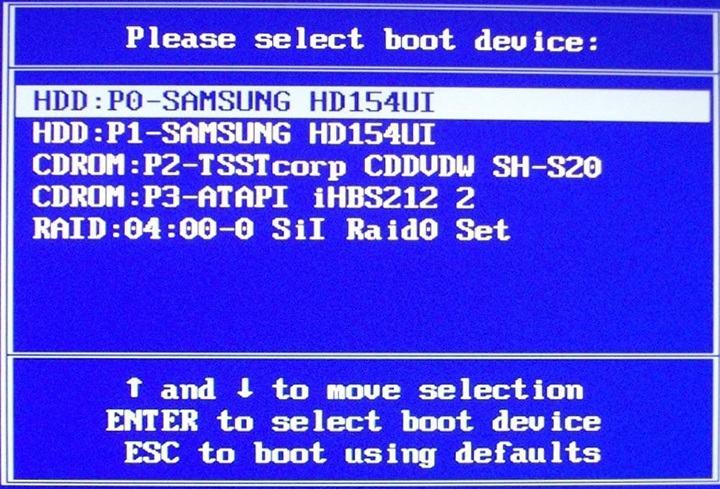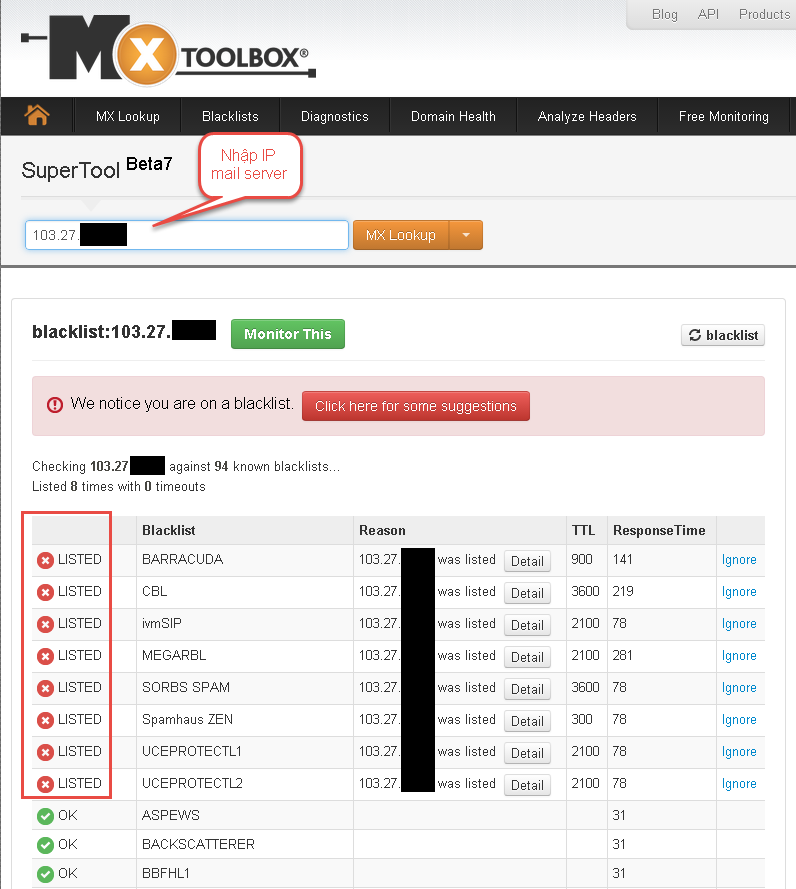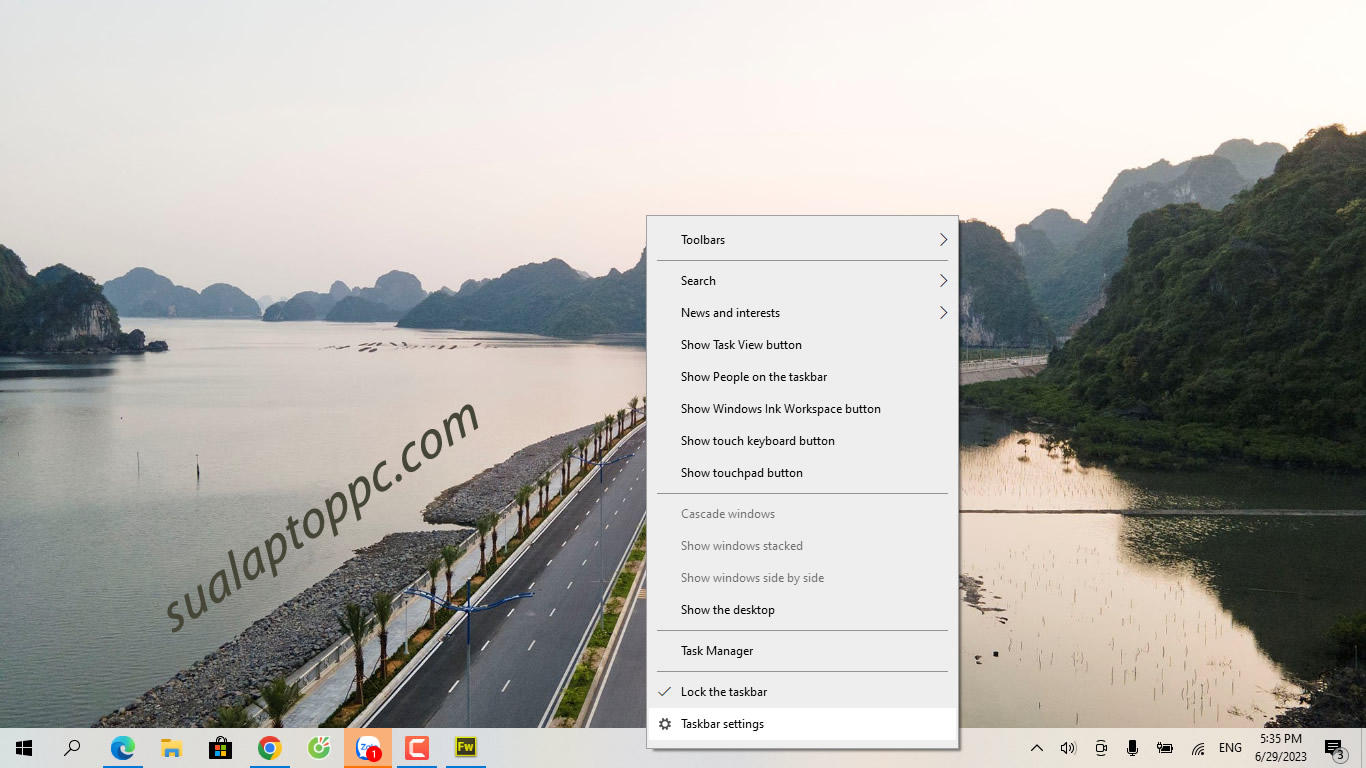1. Cài windows 11 không cần tài khoản Microsoft và đăng nhập Wifi là gì?
Khi cài đặt windows 11 bối rối khi bắt buộc đăng nhập Wifi và tài khoản Microsoft. Rồi sau đó có thể phải chờ đợi thêm 1 khoảng thời gian khá lâu nữa mới vào được Windows. Chỉ có Windows 11 bản Pro mới có thể bỏ qua bước đăng nhập và có thể nhập luôn tài khoản cục bộ.
Vậy chúng ta bỏ qua bước đăng nhập tài khoản Microsoft và Wifi trên Windows 11 như thế nào? Liệu có đơn giản hay không? Hãy cùng sualaptoppc.com tìm hiểu chi tiết hơn qua bài viết cài win 11 không cần tài khoản Microsoft và đăng nhập Wifi nhé!
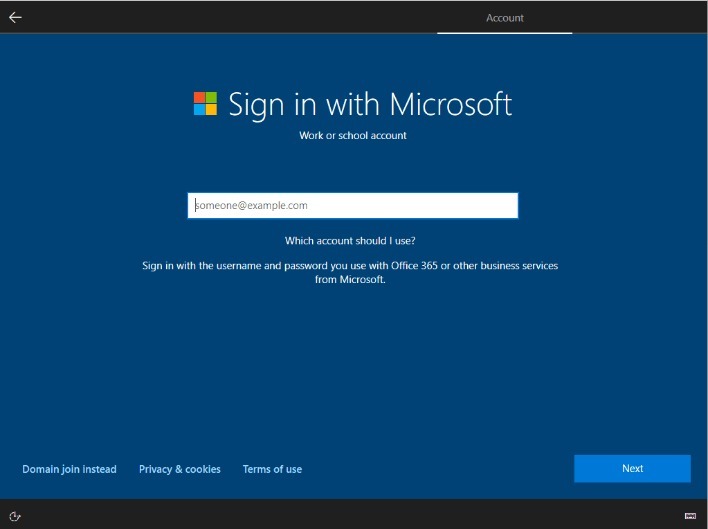
Hướng dẫn cài win 11 không cần tài khoản Microsoft và đăng nhập Wifi (thành công)
Trước đây, Microsoft từng tuyên bố rằng Windows 10 sẽ là bản Win cuối cùng mà Microsoft phát triển. Tuy nhiên, đến năm nay thì Microsoft lại bất ngờ tuyên bố bản Win 11. Cùng với nhiều sự thay đổi về giao diện cũng như chức năng mới. Người dùng có thể nâng cấp trực tiếp từ Windows 10 mà không cần phải sử dụng các file cài đặt.
Khi win 11 ra mắt tính năng bảo mật thông tin, các nhà sản xuất laptop Dell, Asus, Lenovo, MSI, Acer, HP, … theo xu hướng cài sẵn windows 11 và có trợ chip TPM 2.0. Hiện tại Win này cũng mang đến cho người dùng một số bất cập, cái khó nhất khi người dùng không thể bỏ qua bước đăng nhập khi cài đặt win 11.
2. Hướng dẫn cách thực hiện cài đặt win 11 không cần tài khoản Microsoft và đăng nhập Wifi
Một cách khác giúp bạn vượt qua yêu cầu có mạng Internet và tài khoản Microsoft đó là dùng lệnh “OOBE\BYPASSNRO” trong Command Prompt. Để tiến hành thực hiện bỏ qua bước cài win 11 không cần tài khoản Microsoft bạn làm theo các bước sau:
Bước 1: Tại màn hình “Connect to the Internet” trong OOBE, bạn nhấn Shift + F10 để mở cửa sổ lệnh Command Prompt(Đối với laptop thì thêm tổ hợp phím Fn + Shift + F10).
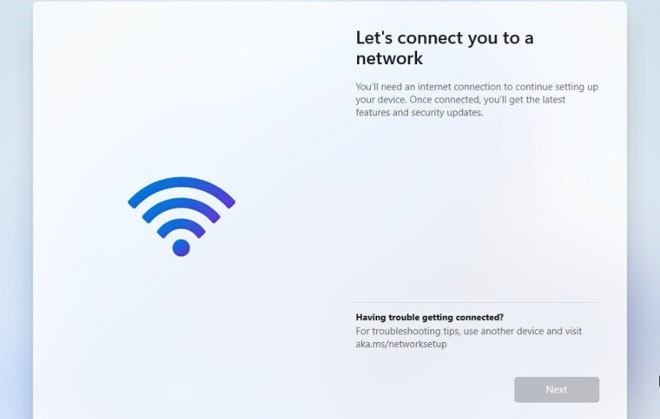
Bước 2: Nhập lệnh OOBE\BYPASSNRO sau đó nhấn Enter. “ máy sẽ khởi động lại”.
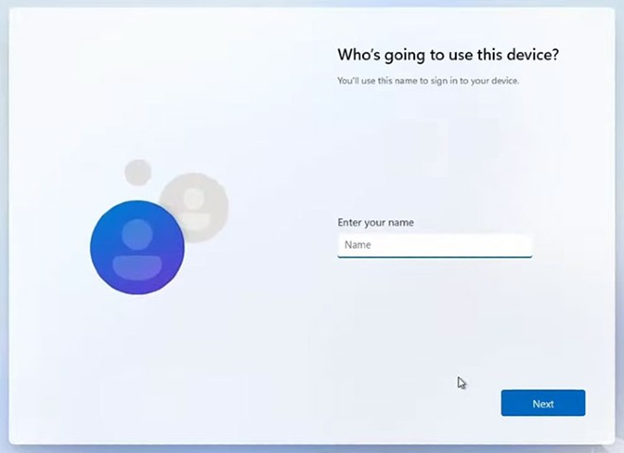
Bước 3: Hệ thống sẽ tự khởi động lại và bạn sẽ thấy tùy chọn “I don’t have Internet“.
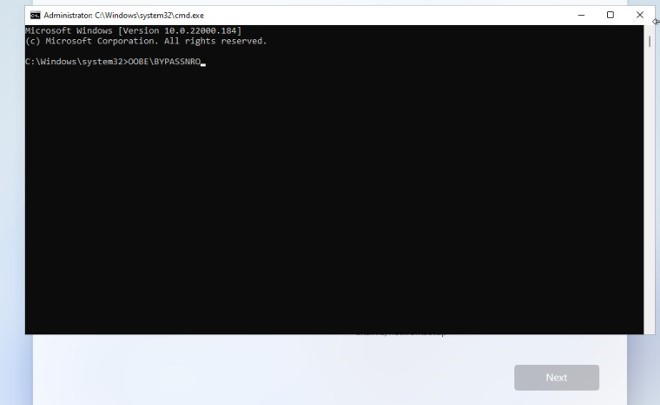
Bước 4: Nhấn vào tùy chọn “I don’t have Internet” sau đó tiếp tục nhấn “Continue with limited setup” để hoàn thành việc cài đặt. Trong quá trình cài đặt tiếp theo, bạn sẽ được sử dụng tài khoản cục bộ thay vì tài khoản Microsoft.
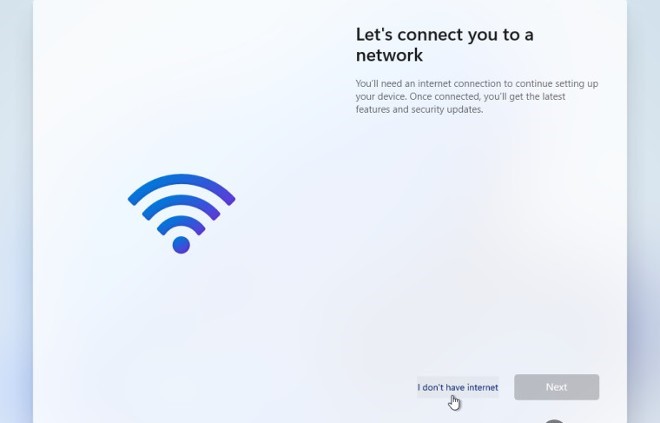
Khi tới màn hình OOBE yêu cầu mạng Internet và tài khoản Microsoft khi cài đặt Windows 11 Home, bạn chỉ cần nhấn tổ hợp phím Alt + F4. Sau khi bạn nhấn, trình cài đặt sẽ chuyển bạn tới trang OOBE thiết lập tài khoản cục bộ.
Trình cài đặt sẽ chuyển bạn tới màn hình thiết lập tài khoản cục bộ để bạn tiếp tục cài đặt. Chính xác là Microsoft đã cố tình giấu tùy chọn cài đặt tài khoản cục bộ đi để buộc người dùng phải sử dụng tài khoản Microsoft. Tuy nhiên, có rất nhiều người lại không muốn phải dùng tới tài khoản của gã khổng lồ phần mềm.
* Lưu ý: Một số laptop đảo ngược cấu hình phím chức năng. Chính vì vậy, bạn cần phải nhấn thêm phím Fn(Alt + Fn + …..).
Như vậy là các bước cài đặt windows 11 xong. Chúc các bạn thực hiện thành công!
ID: 280324
Sưu tầm